Рекомендации по обеспечению базового уровня защиты персонального компьютера
Незащищенный компьютер также часто становится легкой жертвой вредоносных программ, которые могут нарушить привычный, полноценный режим работы, сделать устройство источником заражения, а также помочь злоумышленникам украсть ваши данные: пароли, логины к социальным сетям, личным кабинетам интернет-банкинга, почте, банковские реквизиты и другую важную информацию. Незащищенный компьютер легко может стать частью ботсети – целой сети компьютеров, которая управляется злоумышленниками с помощью специально запущенных программ. Эти программы могут, например, рассылать с вашей почты огромное количество спама или заставить ваш компьютер переходить по рекламным объявлениям без вашего ведома. Более подробно о такого рода опасностях вы можете прочитать в статьях «Вирусы, троянские кони, ботнеты» и «Классификация вредоносного программного обеспечения».
Заботясь о безопасности своего компьютера, вы помогаете не только себе, но и другим пользователям. Рекомендации, приведенные ниже, помогут вам разобраться с базовыми настройками безопасности в наиболее популярных операционных системах.
 Работа с учетными записями
Работа с учетными записями
Учетная запись – это набор данных, сообщающих Windows о том, к каким папкам и файлам пользователь имеет доступ, какие он может делать изменения в работе компьютера, а также о персональных настройках пользователя, таких как фон рабочего стола, цветовое оформление, настройки клавиатуры.
Учетная запись хранит сведения о вашем логине и пароле к операционной системе и другой личной информации, которую вы ей предоставите.
Существует несколько типов учетных записей, которые отличаются количеством прав доступа к настройкам системы: Пользователь (Стандартная), Администратор и Гость. Учетная запись администратора дает все возможные права на доступ и изменения параметров системы. На одном и том же компьютере может существовать одновременно несколько учетных записей, в том числе несколько учетных записей администраторов. Если компьютером пользуется несколько человек, то предпочтительно создать для каждого личную учетную запись. Это позволит упорядочить рабочие процессы и сделать удобным использование компьютера для каждого пользователя. Например, при входе в свою личную учетную запись каждый пользователь будет видеть свой личный рабочий стол, на котором в предпочтительном именно для него порядке будут расположены именно те документы, которые ему нужны.
Перед началом работы в операционной системе рекомендуется:
Идентификатор безопасности (Security Identifier (SID) представляет собой последовательность данных переменной длины, которая идентифицирует учетную запись и ставится ей в соответствие при создании.
Отключение данного параметра не позволяет анонимному пользователю запрашивать идентификатор безопасности другого пользователя. Если трансляция включена, анонимный пользователь, узнав идентификатор безопасности администратора, может подключиться к компьютеру и получить имя администратора.
Для создания новой учетной записи выполните следующие действия:
- Нажмите кнопку Пуск в левом нижнем углу экрана.
- В меню Пуск выберите пункт Выполнить.
- В открывшемся окне введите mmc и нажмите кнопку ОК.
- В открывшемся окне Консоль во вкладке Консоль выберите Добавить или удалить оснастку…
- Во вкладке Изолированная оснастка нажмите кнопку Добавить…
- В окне Добавить изолированную оснастку отметьте оснастку Локальные пользователи и группы и нажмите кнопку Добавить.
- В появившемся окне Выбор целевого компьютера отметьте пункт Локальный компьютер (на котором запущено окно этой программы консоли) и нажмите кнопку Готово.
- Закройте окно Добавить изолированную оснастку.
- Сохраните сделанные изменения, нажав кнопку ОК.
- В левой части Консоли управления выберите папку Пользователи.
- В консольном меню выберите пункт Новый пользователь...
- В открывшемся окне введите требуемые параметры (пользователь, полное имя, пароль и подтверждение).
- Сохраните сделанные изменения, нажав кнопку Создать.
- Нажмите кнопку Пуск в левом нижнем углу экрана.
- В меню Пуск откройте Все программы.
- Выберите пункт Стандартные.
- Нажмите Выполнить.
- В открывшемся окне введите mmc и нажмите кнопку ОК.
- В открывшемся окне Консоль управления (MMC) во вкладке Файл выберите Д
- В списке Доступные оснастки отметьте оснастку Локальные пользователи и группы и нажмите кнопку Добавить.
- Сохраните сделанные изменения, нажав кнопку ОК.
- В левой части Консоли управления выберите папку Пользователи.
- Выберите пункт Действие и нажмите кнопку Новый пользователь.
- В открывшемся окне введите требуемые параметры (пользователь, полное имя, пароль и подтверждение).
- Сохраните сделанные изменения, нажав кнопку Создать.
- Переместите курсор в правый нижний угол экрана, затем вверх.
- Нажмите на кнопку Параметры.
- Выберите пункт Изменение параметров компьютера.
- Выберите пункт Учетные записи и затем нажмите Другие учетные записи.
- Выберите элемент Добавить учетную запись.
- Заполните сведения об учетной записи пользователя для входа в Windows одним из следующих способов:
- Если у пользователя уже есть учетная запись Майкрософт, введите здесь ее данные.
- Если у пользователя нет учетной записи Майкрософт, создайте ее, используя адрес электронной почты пользователя. Введите электронный адрес, который используется им чаще всего.
- Если у пользователя еще нет адреса электронной почты, нажмите Зарегистрировать новый адрес электронной почты. Это бесплатно.
- Если нужно добавить учетную запись ребенка, выберите команду Добавить учетную запись ребенка.
- Переместите курсор в правый нижний угол экрана, затем вверх.
- Нажмите на кнопку Параметры.
- Выберите пункт Изменение параметров компьютера.
- Выберите пункт Учетные записи и затем нажмите Другие учетные записи.
- Выберите элемент Добавить учетную запись.
- Выберите вариант Вход без учетной записи Майкрософт (не рекомендуется)
- Нажмите на элемент Локальная учетная запись.
- Введите имя для пользователя новой учетной записи.
- Введите и подтвердите пароль и нажмите кнопку Далее.
- Нажмите кнопку Готово.
- Выберите меню Apple
- Перейдите в Системные настройки и нажмите Учетные записи.
- Нажмите значок с изображением замка, чтобы разблокировать данный раздел настроек. Введите имя и пароль администратора.
- Нажмите кнопку добавления (+) в конце списка учетных записей.
- Выберите тип учетной записи во всплывающем меню «Новая учетная запись».
- Администратор: администратор может создавать, удалять и изменять учетные записи, устанавливать ПО и изменять системные настройки.
- Стандартная: пользователи со стандартной учетной записью не могут управлять другими учетными записями, но могут устанавливать ПО для собственного использования и изменять настройки своей учетной записи.
- Управляется Родительским контролем: для такой учетной записи администратор может запретить доступ к определенным программам и материалам, а также ограничить время работы за компьютером.
- Только общий доступ: пользователи с такой учетной записью могут работать с общими файлами, но не могут входить в систему компьютера или менять настройки.
- Группа: учетная запись группы состоит из одной или нескольких учетных записей и используется для настройки прав доступа для файлов общего пользования.
6. Введите имя учетной записи. Краткое имя создается автоматически. Для создания другого краткого имени, его необходимо ввести вручную
7. Введите пароль учетной записи в поле Пароль и в поле Подтверждение. Введите подсказку, которая поможет вспомнить пароль, если Вы его забудете.
8. Нажмите Создать учетную запись.
Для переименования учетных записей гостя и администратора выполните следующие действия:
- Нажмите кнопку Пуск в левом нижнем углу экрана.
- В меню Пуск выберите пункт Панель управления.
- Выберите Администрирование.
- Откройте вкладку Локальная политика безопасности.
- Перейдите в Локальные политики.
- Выберите Параметры безопасности.
- Выберите Учетные записи: Переименование учетной записи гостя или Учетные записи: Переименование учетной записи администратора и во вкладке Параметр локальной безопасности задайте новое имя учетной записи, которое не содержит подстроку guest или admin соответственно.
- Сохраните сделанные изменения.
- Нажмите кнопку Пуск в левом нижнем углу экрана.
- В меню Пуск выберите пункт Панель управления.
- Выберите Администрирование.
- Откройте вкладку Локальная политика безопасности.
- Перейдите в Локальные политики.
- Выберите Параметры безопасности.
- Выберите Учетные записи: Переименование учетной записи гостя или Учетные записи: Переименование учетной записи администратора и во вкладке Параметр локальной безопасности задайте новое имя учетной записи, которое не содержит подстроку guest или admin соответственно.
- Сохраните сделанные изменения.
- Переместите курсор в правый нижний угол экрана, затем вверх.
- Выберите пункт Панель управления
- Переключите режим отображения в Категории
- Выберите Учетная записи и затем Семейная безопасность
- Нажмите Изменение типа учетной записи
- Выберите нужного пользователя и измените необходимые данные.
- Сохраните сделанные изменения.
Каждому пользователю MacOS X присваивается Полное имя и Имя учетной записи. Любое из этих имен может быть использовано для входа в систему.
- Выберите меню Apple
- Перейдите в Системные настройки и нажмите Пользователи и группы или Учетные записи
- Выберите пользователя из списка.
- Введите новое имя в поле Полное имя.
- Войдите в учетную запись администратора.
- В Finder перейдите к папке Пользователи.
- Переименуйте папку пользователя для старой учетной записи.
- Откройте Системные настройки и нажмите Пользователи и группы.
- Нажмите на замок а окне настроек и введите имя и пароль администратора.
- Откройте контекстное меню, выбрав учетную запись, которую требуется переименовать.
- В появившемся контекстном меню выберите пункт Дополнительные параметры.
- Внесите изменения в поле Учетная запись в соответствии с новым именем в папке Пользователи.
- Внесите изменения в поле Папка пользователя в соответствии с новым именем в папке Пользователи.
- Нажмите кнопку ОК и закройте окно Системные настройки.
- Осуществите выход из текущей учетной записи администратора и войдите в первоначальную (переименованную) учетную запись.
- Войдите в учетную запись администратора.
Примечание. Это должна быть не та учетная запись, которую требуется переименовать. При необходимости создайте еще одну запись администратора, войдите в нее, чтобы выполнить перечисленные ниже действия, а по завершении процедуры удалите эту новую учетную запись.
2. Откройте Программы, Выберите Служебные программы и запустите Терминал.app
3. Введите:
sudo mv /Users/<старое_имя> /Users/<новое_имя>
Важно! «<старое имя>» - исходное имя учетной записи пользователя, «<новое_имя>» - имя, которое требуется использовать.
4. Откройте Системные настройки.
5. Выберите Учетные записи.
6. Нажмите на замок а окне настроек и введите имя и пароль администратора.
7. Откройте контекстное меню, выбрав учетную запись, которую требуется переименовать.
8. В появившемся контекстном меню выберите пункт Дополнительные параметры.
9. В поле Имя учетной записи введите новое имя.
10. В поле Папка пользователя введите новое имя. Нажмите ОК и закройте окно Системные настройки.
11. Осуществите выход из текущей учетной записи администратора и войдите в первоначальную (переименованную) учетную запись.
Для отключения трансляции анонимного SID в имя выполните следующие действия:
- Нажмите кнопку Пуск в левом нижнем углу экрана.
- В меню Пуск выберите пункт Панель управления.
- Выберите Администрирование.
- Откройте вкладку Локальная политика безопасности.
- Перейдите в Локальные политики.
- Выберите Параметры безопасности.
- Выберите политику Доступ к сети: Разрешить трансляцию анонимного SID в имя и отключите ее.
- Сохраните сделанные изменения.
- Нажмите кнопку Пуск в левом нижнем углу экрана.
- В меню Пуск выберите пункт Панель управления.
- Выберите Администрирование.
- Откройте вкладку Локальная политика безопасности.
- Перейдите в Локальные политики.
- Выберите Параметры безопасности.
- Выберите политику Доступ к сети: Разрешить трансляцию анонимного SID в имя и отключите ее.
- Сохраните сделанные изменения.
Для отключения учетных записей гостя и администратора выполните следующие действия:
- Нажмите кнопку Пуск в левом нижнем углу экрана.
- В меню Пуск выберите пункт Панель управления.
- Выберите Администрирование.
- Откройте Локальная политика безопасности.
- Перейдите в Локальные политики.
- Выберите Параметры безопасности.
- Выберите Учетные записи: Состояние учетной записи «Гость» или Учетные записи: Состояние учетной записи «Администратор» и во вкладке Параметр локальной безопасности выберите Отключен.
- Сохраните сделанные изменения.
- Нажмите кнопку Пуск в левом нижнем углу экрана.
- В меню Пуск выберите пункт Панель управления.
- Выберите Администрирование.
- Откройте вкладку Локальная политика безопасности.
- Перейдите в Локальные политики.
- Выберите Параметры безопасности.
- Выберите Учетные записи: Состояние учетной записи гостя или Учетные записи: Состояние учетной записи администратора и во вкладке Параметр локальной безопасности выберите Отключен.
- Сохраните сделанные изменения.
- Переместите курсор в правый нижний угол экрана, затем вверх.
- Выберите пункт Панель управления
- Переключите режим отображения в Категории
- Выберите Учетная записи и затем Семейная безопасность
- В открывшемся окне выбрать учетные записи пользователей
- Выбрать функцию Eправление другой учетной записью. При необходимости ввести пароль администратора
- Выбрать учетную запись Гость или Администратор и нажать кнопку Отключить
- В меню Apple выберите пункт Системные настройки.
- В меню Вид выберите пункт Пользователи и группы.
- Нажмите значок замка и зарегистрируйтесь под учетной записью администратора.
- Выберите пункт Параметры входа...
- Нажмите справа внизу кнопку Изменить... или Подключить...
- Нажмите кнопку Открыть Службу каталогов...
- Щелкните значок замка в окне Службы каталогов.
- Введите имя и пароль учетной записи администратора и нажмите кнопку OK.
- В меню Правка выберите пункт Отключить корневого пользователя.
- В меню Apple выберите пункт Системные настройки.
- В меню Вид выберите пункт Учетные записи.
- Нажмите значок замка и зарегистрируйтесь под учетной записью администратора.
- Выберите пункт Параметры входа...
- Нажмите справа внизу кнопку Изменить... или Подключить...
- Нажмите кнопку Открыть Службу каталогов...
- Щелкните значок замка в окне Службы каталогов.
- Введите имя и пароль учетной записи администратора и нажмите кнопку OK.
- В меню Правка выберите пункт Отключить корневого пользователя.
- Нажмите на значок Finder на панели Dock.
- Выберите из меню Переход пункт Служебные программы.
- Откройте Службу каталогов.
- Нажмите на значок замка в окне Службы каталогов.
- Введите имя и пароль учетной записи администратора, а затем нажмите кнопку OK.
- Выберите в меню Правка пункт Отключить корневого пользователя.
- Откройте утилиту NetInfo Manager. Ее можно найти в папке Utilities (Служебные программы).
- Нажмите на значок замка
- Введите имя и пароль учетной записи администратора, а затем нажмите кнопку OK.
- В ОС Mac OS X 10.2 или более поздней версии выберите в меню Security (Безопасность) пунктDisable Root User(Отключить корневого пользователя).
- В ОС Mac OS X 10.0 и 10.1 сначала выберите Security (Безопасность) в меню Domain (Домен), а затем в подменю выберите пунктDisable Root User (Отключить корневого пользователя).
Зачем и как создавать пароль: общие рекомендации
Пароль сегодня является средством первой необходимости для защиты компьютера. Пользоваться им также необходимо, как и ключом от квартиры. Разумеется, уходя из дома и закрывая дверь, вы не ждете каждый раз, что кто-то попытается залезть в квартиру, но стараетесь на всякий случай обезопасить свое имущество.
Иметь пароль на вход в операционную систему желательно, а для входа в электронную почту, социальные сети, системы интернет-банкинга и другие сайты, где лежит важная персональная информация, просто обязательно.
- Использовать сочетание символов верхнего и нижнего регистров, цифр и специальных символов. Пароль не должен содержать даты, имена, номера телефонов и т. п., которые могут быть легко угаданы. Пароль не должен повторять прошлые пароли. Не использовать короткие пароли (менее 8 символов).
- Установить максимальный срок действия пароля.
- Установить напоминание о предстоящем истечении срока действия пароля, чтобы пользователь смог вовремя создать новый пароль и сменить на него старый.
- Включить требования к сложности пароля в операционной системе.
- Включить ведение журнала паролей.
- Никому не сообщать пароли.
- Не хранить пароли в системе в открытом виде.
- Увеличить минимальную длину пароля. Часто длинный пароль, состоящий только из букв, лучше защищает от атак подбора, чем сложный, но короткий пароль.
Атака подбор пароля (Brute force attack) - автоматизированный процесс подбора пароля пользователя злоумышленником методом проб и ошибок" Увеличить минимальную длину пароля. Часто длинный пароль, состоящий только из букв, лучше защищает от атак подбора, чем сложный, но короткий пароль.
- Нажмите кнопку Пуск в левом нижнем углу экрана.
- В меню Пуск выберите пункт Панель управления.
- Выберите Администрирование.
- Откройте Локальная политика безопасности.
- Нажмите Политика учетных записей.
- Откройте вкладку Политика паролей.
- Настройте следующие параметры:
- Требовать неповторяемости паролей. Данный параметр определяет число новых уникальных паролей, которые должны быть назначены учетной записи до повторного использования ранее назначаемого пароля. Количество паролей может принимать значение от 0 до 24.
Рекомендуемый параметр: не менее 24.
- Максимальный срок действия пароля. Данный параметр определяет максимальное количество дней, в течение которых будет действовать установленный пароль. Максимальное количество дней может принимать значение от 1 до 999 дней.
Рекомендуемый параметр: не более 90 дней.
- Минимальная длина пароля. Данный параметр определяет минимальное количество знаков, которое должен содержать пароль. Значение может быть установлено в диапазоне от 0 (если пароль не требуется) до 14 знаков.
Рекомендуемый параметр: не менее 8 символов.
- Минимальный срок действия пароля. Данный параметр определяет минимальное количество дней, в течение которых пользователь может использовать назначенный пароль перед тем, как его сменить. Количество дней может быть установлено в диапазоне от 0 до 998 дней. Если вы хотите иметь возможность сменить пароль сразу же после начала его действия, выбирайте значение 0. При выборе данного параметра необходимо помнить, что значение максимального срока действия пароля должен быть больше минимального.
Рекомендуемый параметр: не мерее 1 дня.
- Пароль должен отвечать требованиям сложности. При включении такого требования пароль пользователя должен будет в обязательном порядке содержать символы, принадлежащие к любым трем из групп символов: буквы верхнего и нижнего регистра, цифры и специальные символы.
Рекомендуемый параметр: Включен.
- Хранение паролей всех пользователей в домене, используя обратимое шифрование. При включении данного требования пароли будут храниться с помощью обратимого шифрования. Это равносильно тому, чтобы хранить пароль в открытом виде.
Рекомендуемый параметр: Отключен.
- Нажмите кнопку Пуск в левом нижнем углу экрана.
- В меню Пуск выберите пункт Панель управления
- Выберите Администрирование
- Откройте Локальная политика безопасности.
- Нажмите Политика учетных записей.
- Откройте вкладку Политика паролей.
- Настройте следующие параметры:
- Вести журнал паролей. Данный параметр определяет число новых уникальных паролей, которые должны быть назначены учетной записи до повторного использования ранее назначаемого пароля. Количество паролей может принимать значение от 0 до 24.
Рекомендуемый параметр: не менее 24.
- Максимальный срок действия пароля. Данный параметр определяет максимальное количество дней, в течение которых будет действовать установленный пароль. Максимальное количество дней может принимать значение от 1 до 999 дней.
Рекомендуемый параметр: не более 90 дней.
- Минимальная длина пароля. Данный параметр определяет минимальное количество знаков, которое должен содержать пароль. Значение может быть установлено в диапазоне от 0 (если пароль не требуется) до 14 знаков.
Рекомендуемый параметр: не менее 8 символов.
- Минимальный срок действия пароля. Данный параметр определяет минимальное количество дней, в течение которых пользователь может использовать назначенный пароль перед тем, как его сменить. Количество дней может быть установлено в диапазоне от 0 до 998 дней. Если вы хотите иметь возможность сменить пароль сразу же после начала его действия, выбирайте значение 0. При выборе данного параметра необходимо помнить, что значение максимального срока действия пароля должен быть больше минимального.
Рекомендуемый параметр: не мерее 1 дня.
- Пароль должен отвечать требованиям сложности. При включении такого требования пароль пользователя должен будет в обязательном порядке содержать символы, принадлежащие к любым трем из групп символов: буквы верхнего и нижнего регистра, цифры и специальные символы.
Рекомендуемый параметр: Включен.
- Хранение паролей с использованием обратимого шифрования. При включении данного требования пароли будут храниться с помощью обратимого шифрования. Это равносильно тому, чтобы хранить пароль в открытом виде.
Рекомендуемый параметр: Отключен.
Создание паролей по таким правилам позволит успешно противостоять атакам подбора пароля.
Для создания, удаления или смены пароля к операционной системе выполните следующие действия:
- Нажмите кнопку Пуск в левом нижнем углу экрана.
- В меню Пуск выберите пункт Панель управления.
- Выберите Учетные записи пользователей.
- Выберите нужную учетную запись.
- Выберите Создать пароль или Изменение пароля (если пароль был создан ранее).
- Введите новый пароль. Для удаления пароля поле Введите новый пароль оставьте пустым.
- Сохраните сделанные изменения.
- Нажмите кнопку Пуск в левом нижнем углу экрана.
- В меню Пуск выберите пункт Панель управления.
- Выберите Учетные записи пользователей.
- Выберите нужную учетную запись.
- Выберите Создать пароль, Изменить пароль или Удалить пароль.
- Сохраните сделанные изменения.
- Переместите курсор в правый нижний угол экрана, затем вверх.
- Выберите пункт Панель управления
- Переключите режим отображения в Категории
- Выберите Учетная записи и затем Семейная безопасность
- В открывшемся окне выбрать Учетные записи пользователей
- Выбрать учетную запись под которой осуществляется работа
- Нажать Изменить пароль
- Ввести текущий пароль и ввести новый пароль. Нажать кнопку Сменить пароль.
- Выберите меню Apple.
- Выберите Системные настройки и нажмите Учетные записи.
- Нажмите Сменить пароль.
- Введите Ваш текущий пароль в поле Старый пароль.
- Введите новый пароль в поле Новый пароль, а затем введите его повторно в поле Подтвердить.
- Нажмите Сменить пароль.
Чтобы настроить напоминание о предстоящем истечении срока действия пароля, выполните следующие действия:
- Нажмите кнопку Пуск в левом нижнем углу экрана.
- В меню Пуск выберите пункт Панель управления.
- Выберите Администрирование.
- Откройте вкладку Локальная политика безопасности.
- Перейдите в Локальные политики.
- Выберите Параметры безопасности.
- Интерактивный вход в систему: напоминать пользователю об истечении срока действия пароля заранее. Выберите временной промежуток (количество дней) для предупреждения об истечении действия пароля.
Рекомендуемый параметр: 14 дней.
- Нажмите кнопку Пуск в левом нижнем углу экрана.
- В меню Пуск выберите пункт Панель управления.
- Выберите Администрирование.
- Откройте вкладку Локальная политика безопасности.
- Перейдите в Локальные политики.
- Выберите Параметры безопасности.
- Интерактивный вход в систему: напоминать пользователю об истечении срока действия пароля заранее. Выберите временной промежуток (количество дней) для предупреждения об истечении действия пароля.
Рекомендуемый параметр: 14 дней.
Как блокировать учетную запись
Изначально операционная система настроена таким образом, что позволяет совершать неограниченное количество попыток ввода пароля. Это означает, что, если вашим компьютером захотят воспользоваться злоумышленники, ничто не помешает им подбирать вероятные варианты пароля сколько угодно времени. Вот почему рекомендуется ограничивать количество попыток ввода пароля. Это позволяет на определенное время блокировать учетную запись после нескольких неудачных попыток. Предполагается, что если пользователь за несколько попыток не смог правильно ввести пароль, он просто не знает его, а значит, его цели могут быть корыстны.
- Нажмите кнопку Пуск в левом нижнем углу экрана.
- В меню Пуск выберите пункт Панель управления.
- Выберите Администрирование.
- Откройте Политика учетных записей.
- Перейдите в Политика блокировки учетной записи.
- Настройте следующие параметры:
- Сброс счетчика блокировки через. Данный параметр определяет интервал времени в минутах, по истечению которого счетчик количества неудачных попыток входа в систему будет обнулен. Интервал времени может принимать значение в диапазоне от 1 до 99999 минут.
Рекомендуемый параметр: не менее 15 минут.
- Пороговое значение блокировки. Данный параметр определяет количество неудачных попыток входа в систему, после выполнения которых происходит блокировка учетной записи на заданный промежуток времени. Количество неудачных попыток может быть от 0 до 999.Если параметр установлен в значение 0 (по умолчанию), учетная запись блокироваться не будет в принципе. При выборе Порогового значения блокировки необходимо учитывать, что время до сброса должно быть меньше или равно продолжительности блокировки учетной записи.
Рекомендуемый параметр: 50 попыток.
- Блокировка четной записи на. Данный параметр определяет интервал времени в минутах, в течение которого учетная запись пользователя остается заблокированной при достижении порогового значения блокировки. Интервал времени блокировки учетной записи может принимать значения от 0 до 99999 минут. Если выбрано значение 0, учетная запись будет заблокирована до тех пор, пока ее не разблокирует администратор.
Рекомендуемый параметр: не менее 15 минут.7. Сохраните сделанные изменения.
- Нажмите кнопку Пуск в левом нижнем углу экрана.
- В меню Пуск выберите пункт Панель управления.
- Выберите Администрирование.
- Откройте Локальная политика безопасности.
- Перейдите в Политика блокировки учетной записи.
- Настройте следующие параметры:
- Время до сброса счетчика блокировки. Данный параметр определяет интервал времени в минутах, по истечению которого счетчик количества неудачных попыток входа в систему будет обнулен. Интервал времени может принимать значение в диапазоне от 1 до 99999 минут.
Рекомендуемый параметр: не менее 15 минут.
- Пороговое значение блокировки. Данный параметр определяет количество неудачных попыток входа в систему, после выполнения которых происходит блокировка учетной записи на заданный промежуток времени. Количество неудачных попыток может быть от 0 до 999.Если параметр установлен в значение 0 (по умолчанию), учетная запись блокироваться не будет в принципе. При выборе Порогового значения блокировки необходимо учитывать, что время до сброса должно быть меньше или равно продолжительности блокировки учетной записи.
Рекомендуемый параметр: 50 попыток.
- Продолжительность блокировки учетной записи. Данный параметр определяет интервал времени в минутах, в течение которого учетная запись пользователя остается заблокированной при достижении порогового значения блокировки. Интервал времени блокировки учетной записи может принимать значения от 0 до 99999 минут. Если выбрано значение 0, учетная запись будет заблокирована до тех пор, пока ее не разблокирует администратор.
Рекомендуемый параметр: не менее 15 минут.7. Сохраните сделанные изменения.
Настройка «Безопасный вход в операционную систему»
Для осуществления безопасного входа в систему необходимо:
- Включить требование о нажатии перед входом в систему сочетания клавиш CTRL+ALT+DEL.
- Нажмите кнопку Пуск в левом нижнем углу экрана.
- В меню Пуск выберите пункт Панель управления.
- Выберите Администрирование.
- Откройте вкладку Локальная политика безопасности.
- Перейдите в Локальные политики.
- Выберите Параметры безопасности.
- Выберите политику Интерактивный вход в систему: не требовать нажатия CTRL+ALT+DEL и отключите ее.
- Сохраните сделанные изменения
- Нажмите кнопку Пуск в левом нижнем углу экрана.
- В меню Пуск выберите пункт Панель управления
- Выберите Администрирование.
- Откройте вкладку Локальная политика безопасности.
- Перейдите в Локальные политики.
- Выберите Параметры безопасности.
- Выберите политику Интерактивный вход в систему: не требовать нажатия CTRL+ALT+DEL и отключите ее.
- Сохраните сделанные изменения
Сохраните сделанные изменения. Установка обновлений операционной системы Не забывайте регулярно обновлять операционную систему. Для чего это нужно? Обновления позволяют бороться с уязвимостями в системе, через которые могут проникать вредоносные программы. Для своевременной установки последних обновлений для операционной системы рекомендуется: Включить функцию автоматической установки важных обновлений системы. Указать время установки важных обновлений – ежедневно.
- Нажмите кнопку Пуск в левом нижнем углу экрана.
- В меню Пуск выберите пункт Панель управления.
- Перейдите в Автоматическое обновление.
- Выберите способ установки важных обновлений Устанавливать обновления автоматически (рекомендуется), период установки обновлений – ежедневно, выберите удобное время обновлений.
- Сохраните сделанные изменения.
- Нажмите кнопку Пуск в левом нижнем углу экрана.
- В меню Пуск выберите пункт Панель управления.
- Осуществите проверку обновлений вручную, нажав ссылку Поиск обновлений, или настройте параметры обновления, нажав ссылкуНастройка параметров.
- Выберите способ установки важных обновлений Устанавливать обновления автоматически (рекомендуется), период установки обновлений – ежедневно, выберите удобное время обновлений.
- Сохраните сделанные изменения.
- Переместите курсор в правый нижний угол экрана, затем вверх.
- Выберите пункт Параметры
- Выберите функцию Изменение параметров компьютера.
- В появившимся окне нажмите Обновления и восстановления
- Выберите пункт Выберите тип установки обновлений.
- Выберите требуемый параметр в разделе Важные обновления
- В разделе Рекомендуемые обновления установите флажок Получать рекомендуемые обновления таким же образом, как и важные обновления.
- В разделе Центр обновления Майкрософт установите флажок При обновлении Windows предоставить обновления других продуктов Майкрософт, а затем нажмите кнопку Применить.
Установка обновлений программного обеспечения
Установка обновлений для программного обеспечения позволит не только исправить ошибки, которые были не замечены при написании программы, но и добавить новые возможности, сделать работу с программами более удобной.
Для установки обновлений программного обеспечения, установленного на компьютере (плееры, браузеры, антивирусы и т.д.), рекомендуется:
- Включить функцию автоматической установки обновлений системы ПО.
- Если автоматическое обновление программного обеспечения по каким-либо причинам невозможно, необходимо:
- Проверять наличие обновлений в ручном режиме.
- Проверять обновления не реже раза в неделю.
- Устанавливать обновления только с официального веб-сайта разработчика ПО.
Резервное копирование
О том, как трудно восстановить огромное количество важной информации, вы наверняка знаете, если хотя бы раз в жизни теряли важные бумажные документы. К счастью, электронную информацию сохранить легче. Чтобы избежать ее случайного или преднамеренного удаления с компьютера, была придумана специальная процедура, которая позволяет дублировать все важные данные, – резервное копирование. Старайтесь регулярно делать копии важных документов, фотографий и другой информации на съемные носители или удаленный сервер, например, Яндекс.Диск, Google.Диск.
Резервное копирование в ОС семейства Windows
Для резервного копирования отдельных файлов и папок выполните следующие действия:
- Нажмите кнопку Пуск в левом нижнем углу экрана.
- В меню Пуск выберите вкладку Все программы.
- Выберите Стандартные и затем выберите Служебные.
- Выберите Архивация данных.
- В появившемся окне нажмите Далее.
- Выберите пункт Архивация файлов и параметров и нажмите Далее.
-
Выберите объекты, которые следует архивировать и нажмите Далее.
- Выберите расположение и имя для архива. Не рекомендуется архивировать файлы на жесткий диск, где установлена операционная система.
-
Нажмите Готово и дождитесь завершения архивации.
- Нажмите кнопку Пуск в левом нижнем углу экрана.
- В меню Пуск выберите вкладку Панель управления.
- Выберите Архивация и восстановления.
- При первом запуске архивации выберите команду Настройка архивации и следуйте дальнейшим инструкциям. Не рекомендуется архивировать файлы на жесткий диск, где установлена операционная система.
- Переместите курсор в правый нижний угол экрана, затем вверх.
- Выберите пункт Параметры
- Выберите пункт Панель управления.
- Выбрать функцию Система безопасности
- Нажмите История файлов.
- Выберите носитель, на который будет осуществляться резервное копирование файлов.
- Выберите папки резервное копирование которых необходимо выполнить. Для этого необходимо нажать кнопку Исключение папок.
- В появившимся окне нажать кнопку Добавить и выбрать требуемые файлы.
- Нажать кнопку Сохранить изменения.
- В окне История файлов нажать кнопку Включить.
Для восстановления файлов и папок из резервных копий выполните следующие действия:
- Нажмите кнопку Пуск в левом нижнем углу экрана.
- В меню Пуск выберите вкладку Все программы.
- Выберите Стандартные и затем выберите Служебные.
- Выберите Архивация данных.
- В появившемся окне нажмите Далее.
- Выберите пункт Восстановление файлов и параметров и нажмите Далее.
- Выберите архив, необходимый для восстановления и нажмите Далее.
- Нажмите Готово и дождитесь завершения восстановления.
- Нажмите кнопку Пуск в левом нижнем углу экрана.
- В меню Пуск выберите вкладку Панель управления.
- Выберите Архивация и восстановление.
- В разделе Восстановление выберите архив, необходимый для восстановления.
- Переместите курсор в правый нижний угол экрана, затем вверх.
- Выберите пункт Параметры
- Выберите пункт Панель управления.
- Выбрать функцию Система безопасности
- Нажмите История файлов.
- Откройте вкладку Восстановление личных файлов и в появившимся окне выберите файл для восстановления.
- Нажмите кнопку Восстановить.
Помимо резервного копирования данных можно создать образ системы, который будет содержать резервную копию операционной системы со всеми ее настройками, программами и данными. Это избавит вас от необходимости ее повторной установки и настройки при нарушении работоспособности системы. Образ системы может быть сохранен на съемный носитель или на удаленный сервер.
Резервное копирование может осуществляться встроенными средствами операционной системы, которые не предусматривают хранения резервной копии на съемном носителе или удаленном сервере.
Для создания образа операционной системы выполните следующие действия:
Windows XP нет встроенной возможности создания загрузочного диска восстановления и данные действия могут быть осуществлены только лишь с использованием стороннего ПО.
- Нажмите кнопку Пуск в левом нижнем углу экрана.
- В меню Пуск выберите вкладку Панель управления.
- Перейдите во вкладку Архивация и восстановление и выберите одну из следующих команд:
- Создание образа системы. Данная функция позволяет осуществлять восстановление системы в случае, когда есть доступ к панели управления.
- Создание диска восстановления системы. Данная функция позволяет осуществить восстановление системы в случае, когда панель управления недоступна.
4. Следуйте дальнейшим инструкциям.
Для восстановления системы из образа системы выполните следующие действия:
- Нажмите кнопку Пуск в левом нижнем углу экрана.
- В меню Пуск выберите вкладку Панель управления.
- Перейдите в Восстановление и выберите Запуск восстановления системы.
- Следуйте дальнейшим инструкциям.
- Вставьте диск восстановления системы в дисковод.
- Перезагрузите компьютер с помощью кнопки питания компьютера.
- Осуществите запуск с диска.
4. Выберите параметры языка и нажмите кнопку Далее.
5. Выберите вариант восстановления и нажмите кнопку Далее.
- Переместите курсор в правый нижний угол экрана, затем вверх.
- Выберите пункт Параметры
- Выберите пункт Панель управления.
- Выберите функцию Восстановление.
- В левом нижнем углу экрана нажмите История файлов.
- В открывшимся окне в нижнем углу экрана выбрать Резервная копия образа системы
- Выбрать место хранения резервной копии системы.
- Нажать кнопку Архивировать.
Резервное копирование в ОС семейства Mac OS
Резервное копирование на компьютере Mac осуществляется с помощью программы Time Machine.
Time Machine представляет собой встроенную программу для резервного копирования в ОС OS X, для работы которой требуется компьютер Mac и внешний жесткий диск или устройство AirPort Time Capsule.
При подключении внешнего диска, в случае, когда устройство для резервного копирования Time Machine не указано, будет выведено диалоговое окно следующего вида:
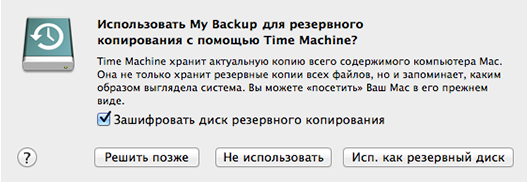
Для использования этого диска для резервного копирования Time Machine, необходимо выбрать Исп. как резервный диск. После выбора данного пункта откроется окно настроек. В окне Системные настройки необходимо включить Time Machine.
- Откройте папку Утилиты и выберите программу Дисковая утилита.
- Если диск не подключен, подключите его.
- Если имеется необходимость разбить диск на разделы, перейдите во вкладку Разбить диск на разделы и выберите подходящую схему разбиения.
- Проверьте, что в меню Формат для раздела резервного копирования выбран вариант Mac OS Extended (журнальный).
- Нажмите кнопку Применить
- Откройте вкладку Стереть
- В программе Системные настройки откройте настройки Time Machine и задайте необходимую конфигурацию.
- Откройте меню Time Machine и выберите пункт Войти в Time Machine. Откроется интерфейс восстановления.
- Для доступа к требуемому состоянию системы необходимо использовать шкалу времени.
- Для восстановления файла или папки нажмите кнопку Восстановить.
Как часто делать резервное копирование, решать вам. Рекомендуется делать это тем чаще, чем важнее хранимая информация и чем регулярнее в нее вносятся изменения.
Автозапуск со съемных носителей
Если включен автозапуск, операционная система начинает читать данные со съемного носителя сразу после того, как он соединяется с ней. Для вас это проявляется следующим образом: когда вы вставляете «флешку» или другой носитель в компьютер, на экране сразу появляется окошко с предложением запустить программу. С одной стороны, это удобно и экономит ваше время, но с другой – может быть опасно, ведь съемные носители могут содержать в себе вредоносные программы, которые таким образом беспрепятственно проникают в компьютер. Вот почему рекомендуется отключить функцию автозапуска программ со съемных носителей, а также всегда предварительно проверять их антивирусом.
Для настройки автозапуска со съемных носителей выполните следующие действия:
- Нажмите кнопку Пуск в левом нижнем углу экрана.
-
В меню Пуск выберите команду Выполнить.
-
В появившемся окне введите команду gpedit.msc и нажмите кнопку Выполнить.
-
В окне настройки Групповые политики выберите вкладку Конфигурация компьютера, затем Административные шаблоны.
-
Откройте вкладку Система и выберите Отключить автозапуск.
-
В контекстном меню выбрать вкладку Свойства.
-
Выберите пункт Отключен.
-
Сохраните сделанные изменения, нажав кнопку ОК.
- Нажмите кнопку Пуск в левом нижнем углу экрана.
- В меню Пуск выберите вкладку Панель управления.
- Выберите Автозапуск.
- Настройте параметры автозапуска отдельно для каждого носителя или для всех носителей и устройств одновременно, поставив или сняв галочку Использовать автозапуск для всех носителей и устройств.
- Сохраните сделанные изменения.
- Переместите курсор в правый нижний угол экрана, затем вверх.
- Выберите функцию Поиск.
- В поле поиска введите Автозапуск и выберите Параметры, затем выберите Автозапуск.
- В появившимся окне снимите флажок Использовать автозапуск для всех носителей и устройств и нажмите кнопку Сохранить.
Шифрование данных
Шифрование данных – это еще один дополнительный способ защитить важную информацию от посторонних пользователей. Специальные криптографические программы кодируют данные, и прочитать их может только тот пользователь, который обладает ключом для расшифровки
Шифрование — обратимый процесс преобразования открытых данных в вид, делающий невозможным прочтение этих данных для неавторизованных лиц, и предоставляющий, в то же время, доступ к этим данным авторизованным пользователям
В операционной системе Windows 7 для защиты всех файлов, хранящихся на диске операционной системы и на внутренних жестких дисках, используется шифрование дисков BitLocker, а для защиты файлов, хранящихся на внешних жестких дисках, USB-устройствах используется BitLocker To Go.
Для включения шифрования данных средствами операционной системы выполните следующие действия:
- Выберите файл, который необходимо зашифровать. В контекстном меню выберите пункт Свойства.
- Откройте вкладку Общие и нажмите кнопку Другие…
- Включите опцию Шифровать содержимое для защиты данных. Данная опция работает только при выключенной опции Сжимать содержимое для экономии на диске.
- Сохранить сделанные изменения, нажав кнопку ОК.
- В появившемся окне выберите одну из следующих возможностей:
- Зашифровать файл и содержащую его папку;
- Зашифровать только файл.
- Сохранить сделанные изменения, нажав кнопку ОК.
- Нажмите кнопку Пуск в левом нижнем углу экрана.
- В меню Пуск выберите вкладку Панель управления.
- Откройте вкладку Шифрование диска BitLocker.
- Выберите команду Включить BitLocker.
- Следуйте дальнейшим инструкциям.
Для отключения шифрования данных выполните следующие действия:
- Нажмите кнопку Пуск в левом нижнем углу экрана.
- В меню Пуск выберите вкладку Панель управления.
- Откройте вкладку Шифрование диска BitLocker.
- Откройте вкладку Шифрование диска BitLocker.
- Выберите команду Приостановить защиту.
- Нажмите кнопку Пуск в левом нижнем углу экрана.
- В меню Пуск выберите вкладку Панель управления.
- Откройте вкладку Шифрование диска BitLocker.
- Последовательно выберите команды Выключить BitLocker и Расшифровать диск.
- Переместите курсор в правый нижний угол экрана, затем вверх.
- Выберите пункт Поиск
- В поле поиска введите BitLocker.
- Нажмите кнопку Параметры, а затем Шифрование диска BitLocker.
- Нажмите кнопку Включить BitLocker. Откроется диалоговое окно настройки шифрования дисков BitLocker.
- Следуйте дальнейшим инструкциям.
- Переместите курсор в правый нижний угол экрана, затем вверх.
- Выберите пункт Поиск
- В поле поиска введите BitLocker.
- Нажмите кнопку Параметры, а затем Шифрование диска BitLocker.
- Выполните одно из указанных ниже действий:
-
Чтобы временно приостановить BitLocker, выберите элемент Приостановить защиту
-
Чтобы отключить BitLocker и расшифровать диск, выберите элемент Отключить BitLocker
Шифрование данных на диске в MacOS осуществляется с использованием FileVault. Для настройки шифрования с использованием FileVault необходимо быть пользователем с правами администратора. При шифровании с помощью FileVault создается ключ восстановления. В случае, если вы забыли свой пароль для входа, такой ключ позволяет разблокировать зашифрованные данные на диске.
Ключ восстановления FileVault заменяет функцию сброса пароля Apple ID для его получения из службы забытых паролей. Вы больше не сможете использовать Apple ID для сброса своего пароля.
Для включения шифрования данных средствами операционной системы выполните следующие действия:
- Нажмите на замок для разблокировки панели и введите имя и пароль администратора.
- Нажмите Включить FileVault.
- Для каждого пользователя, которому требуется разрешить вход, нажмите Включить пользователя, затем введите пароль пользователя для входа в систему и нажмите OК.
- Если ключ восстановления скрыт, нажмите треугольник рядом с кнопкой Показать ключ восстановления.
- Скопируйте ключ восстановления и сохраните его в надежном месте. Затем нажмите Продолжить.
- В случае, если вам нужна дополнительная защита в виде хранения ключа восстановления в Apple. (Если ключ хранится в Apple, есть возможность получить его, обратившись в службу поддержки Apple и ответив на три вопроса.)
- Если нужно, нажмите «Сохранить ключ восстановления в Apple», выберите три контрольных вопроса и дайте ответы.
- Если Вы не хотите сохранять ключ в Apple, нажмите Не сохранять ключ восстановления в Apple.
7. Нажмите Продолжить.
8. Нажмите Перезагрузить. После перезагрузки будет запущено шифрование.
Межсетевой экран
Межсетевой экран, или брандмауэр, – это комплекс аппаратных или программных средств, осуществляющий контроль и фильтрацию проходящих через него сетевых пакетов в соответствии с заданными правилами. Межсетевой экран работает следующим образом: он отслеживает процессы обмена данными между устройством и Интернетом и проверяет все данные, получаемые из сети или отправляемые туда. При необходимости он блокирует сетевые атаки и может блокировать передачу каких-либо данных в Интернет. Межсетевой экран не позволяет проникнуть информации, вызывающей подозрение, и не выпускает из системы важную информацию.
Многие операционные системы содержат встроенный межсетевой экран, который всегда включен по умолчанию. Отключать его не рекомендуется.
Для включения межсетевого экрана выполните следующие действия:
- Нажмите кнопку Пуск в левом нижнем углу экрана.
- В меню Пуск выберите вкладку Панель управления.
- Откройте вкладку Брандмауэр Windows.
- Откройте вкладку Общие.
- Выберите команду Включить (рекомендуется). Данный параметр блокирует подключение всех внешних источников к данному компьютеру, кроме выбранных на вкладке исключений.
- Для добавления программ в исключения необходимо перейти во вкладку Исключения и добавить необходимые программы.
- Сохраните сделанные изменения.
- Нажмите кнопку Пуск в левом нижнем углу экрана.
- В меню Пуск выберите вкладку Панель управления.
- Под каждым типом сетевого размещения рекомендуется выбрать параметр Включение брандмауэра Windows.
- Сохраните сделанные изменения.
- Откройте вкладку Брандмауэр Windows.
- Выберите команду Включение и отключение брандмауэра Windows.
- Переместите курсор в правый нижний угол экрана, затем вверх.
- Выберите пункт Панель управления
- Выберите пункт Система и безопасность
- В появившемся окне выберите Брандмауэр Windows
- В левой части открывшегося окна выберите функцию Включение и отключение брандмауэра Windows
- Выполните одно из указанных ниже действий:
- Щелкните или коснитесь Включить брандмауэр Windows для каждого типа сети, в котором нужно включить защиту, а затем нажмите ОК.
- Щелкните или коснитесь Отключить брандмауэр Windows (не рекомендуется) для каждого типа сети, в котором нужно отключить защиту, а затем нажмите ОК.
- Откройте Системные настройки.
- Выберите пункт Безопасность.
- Откройте закладку Брандмауэр и разблокируйте замок в левом нижнем углу и введите пароль администратора.
- Нажмите Запустить.
- Если требуется предоставить доступ (открыть) определенные порты, приложения или сетевые подключения, то необходимо нажать кнопку Дополнительно и активизировать режим невидимости, заблокировать все соединения или указать программы, для которых требуется разрешить внешние соединения.
Межсетевой экран по умолчанию блокирует большинство программ, поэтому для правильной работы некоторых программ нужно получить разрешение от него. Для этого необходимо добавить требуемую программу в список разрешенных. Можно также настроить оповещение о блокировании новой программы межсетевым экраном. Тогда вы сможете самостоятельно выбирать, блокировать программу или нет. При отмене блокирования программы и добавлении ее в список разрешенных программ важно помнить, что это не безопасно, поскольку тем самым открываются новые уязвимости, которыми может воспользоваться злоумышленник.
Защитник Windows
Защитник Windows - это специальная антишпионская программа, которая входит в операционную систему Windows7 и автоматически запускается при включении компьютера. Чем опасны шпионские программы? Это подвид вредоносных программ. Они предназначены для сбора данных и отправки их третьей стороне без вашего ведома и согласия. Шпионские программы собирают информацию, которая вводится на клавиатуре, ищут пароли, номера кредитных карт, PIN-коды и т.д., отслеживают адреса электронной почты в почтовом ящике. Защитник Windows важно регулярно обновлять, причем делать это можно как в автоматическом режиме, так и вручную.
Для настройки Защитника Windows выполните следующие действия:
- Нажмите кнопку Пуск в левом нижнем углу экрана.
- В меню Пуск выберите вкладку Панель управления.
- Выберите вкладку Защитник Windows
- Во вкладке Программы выберите Параметры.
- Перейдите во вкладку Автоматическая проверка.
- Отметьте галочкой Автоматически проверять компьютер (рекомендуется).
- Установить частоту проверки – ежедневно
- Установите удобное время проверки.
- Выберите один из двух режимов проверки:
быстрая проверка. При быстрой проверке проверяются участки диска, которые чаще всего подвергаются заражению шпионскими программами.
полная проверка. Полная проверка системы осуществляет проверку всех файлов на диске и всех программ, запущенных в момент проверки. Обратите внимание, что во время работы этой программы производительность компьютера значительно снижается.
- Отметьте пункты Проверить наличие обновлений перед проверкой и Запускать проверку только в состоянии простоя
- Перейдите во вкладку Защита в реальном времени.
- Отметьте галочками пункты Использовать защиту в режиме реального времени (рекомендуется), Проверка загруженных файлов и вложений и Проверять выполняемые на компьютере программы
- Перейдите во вкладку Подробно
- Выберите необходимые дополнительные параметры проверки:
- Проверять архивные файлы. Данная функция позволяет осуществлять поиск потенциально опасных программ в архивах, например ZIP.
- Проверять сообщения электронной почты. Данная функция позволяет осуществлять поиск потенциально опасных программ в сообщениях и вложениях электронной почты.
- Проверить съемные носители. Данная функция позволяет осуществлять поиск потенциально опасных программ на съемных носителях.
- Использовать эвристику. Данная функция позволяет обнаруживать потенциально опасные программы, частично соответствующие существующим определениям.
- Создавать точку восстановления. Данная функция позволяет создавать точку восстановления перед выполнением проверки.
- Переместите курсор в правый нижний угол экрана, затем вверх.
- Выберите функцию Поиск.
- В поисковой строке введите Windows Defender. В левой части экрана появится значок программы Защитник Windows (Windows Defender).
- Нажмите на значок Защитник Windows (Windows Defender). Окно программы будет открыто в оконной среде.
- Для запуска сканирования компьютера на предмет обнаружения вредоносных программ необходимо перейти во вкладку Домой.
- Сканирование компьютера можно запустить нажав кнопку Проверить сейчас. Однако, прежде чем начать проверку, следует выбрать режим сканирования с помощью расположенного выше переключателя:
- Быстрая (Quick). В данном режиме проверяются только важные элементы: оперативная память, загрузочные области диска и важные системные файлы.
- Полная (Full). В этом режиме сканируется все содержимое всех дисковых устройств компьютера (включая подключенные внешние носители). Полная проверка компьютера может занять достаточно много времени.
- Особая (Custom). В данном режиме предлагается выбрать диски и панки, которые будут проверяться на предмет обнаружения угроз.
Антивирусное программное обеспечение
Ключевым компонентом защиты от вредоносных программ является антивирус, который обязательно нужно установить на компьютере и регулярно обновлять, чтобы помогать ему бороться с новыми вредоносными программами, число которых увеличивается с каждым днем. Современные комплексные антивирусные системы защиты в фоновом режиме, не мешая работе пользователя, выполняют сканирование важнейших системных областей и контролируют все возможные пути вторжения вирусов, такие как вложения электронной почты и потенциально опасные веб-сайты. Антивирус должен быть всегда включен.
Современные антивирусные программы, как правило, производят обновление антивирусных баз автоматически. Если автоматическое обновление баз данных по каким-либо причинам невозможно, обновление необходимо осуществлять в ручном режиме, скачивая архивы обновлений с веб-сайта разработчика и устанавливая их на компьютере. Рекомендуется периодически проводить полное сканирование системы при помощи антивируса, а также всегда проверять на наличие вирусов все съемные носители.
Работа с браузером
Браузер – это программа, которая позволяет нам просматривать веб-страницы, то есть своего рода окно в Интернет. Браузер обладает способностью запоминать всю ту информацию, которую мы вводим: адреса сайтов, имена загружаемых файлов, пароли и т. п. Вы можете полностью контролировать данные о своей работе в браузере: видеть историю просмотров и загрузок, кэш, файлы cookie, пароли и данные, размещаемые в формах обратной связи.
Чтобы посещать сайты, не сохраняя на своем компьютере никакой информации об этом, в некоторых браузерах существует функция «Приватный просмотр». Режим приватного просмотра позволяет скрыть пароли от различных интернет-сервисов, куки, данные, вводимые в формы на сайтах (в том числе в формы поиска) и загружаемые файлы. Тем не менее, режим приватного просмотра не делает работу в браузере полностью анонимной.
Куки — файлы, сохраняющиеся на компьютере пользователя при посещении сайтов и содержащие информацию о логинах, паролях и прочие важные данные.
Разные браузеры предлагают разные настройки безопасности. Вы можете выбрать нужные именно вам.
Наверняка, вы уже обращали внимание на то, что стоило вам один раз набрать какой-нибудь запрос, например, «Курсы английского языка», и затем реклама различных курсов иностранных языков начинала всплывать практически на всех сайтах, которые вы посещали после этого. Это связано с тем, что посещаемые вами сайты делятся информацией между собой. Если же включить блокировку данных и куков со сторонних сайтов, то этого можно избежать.
Также можно настроить удаление куков при перезагрузке браузера; предупреждение при попытке веб-сайтов установить дополнения; блокировку веб-сайтов, подозреваемых в атаках и мошенничествах; использование мастер-пароля, позволяющего защищать пароли от веб-сайтов и сертификаты безопасности путем их шифрования. Мастер-пароль действует следующим образом: при запуске браузера требуется ввести мастер-пароль при первой попытке получить доступ к защищенной им информации. Введя его, вы получите доступ ко всем сохраненным паролям и сертификатам. Это довольно удобная настройка, особенно для тех пользователей, которые используют функцию запоминания паролей в браузере, чтобы не вводить каждый раз логины и пароли на часто посещаемых сайтах, и, таким образом, фактически оставляют вход на сайты открытым для всех, кто окажется за компьютером.
Старайтесь регулярно проверять, давно ли обновлялся браузер. Обновления браузера можно устанавливать как в автоматическом режиме, так и скачивая их с официального веб-сайта разработчика.
Настоятельно рекомендуется скачивать программы только с официальных сайтов разработчиков. Программы, скаченные с сомнительных сайтов, могут содержать вирусы, которые, попав в компьютер, могут нарушить его работоспособность, выкрасть или удалить важные данные.
Помните о важности соблюдения общих требований безопасности при работе в Интернете (см. статью «Угрозы в сети Интернет»), а также требований к безопасности, связанных с использованием беспроводной сети (см. статью «Безопасность беспроводных технологий»). Выполнение данных рекомендаций хоть и не гарантирует полную защиту от всех угроз, но сделает ваш компьютер значительно более надежной крепостью, взять которую будет не так-то просто. Помните, о том, что предотвратить проблему проще, чем ее решать, и полагайтесь, в первую очередь, на собственную осторожность.

Другие материалы

